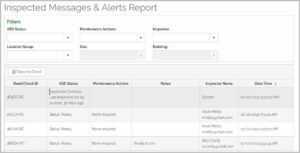AED Readiness Manager User Guide
Welcome
AED Readiness Manager (“Manager”) is an online portal where you can set up and manage your remote AED monitoring and AED inspection program. In AED Readiness Manager, you can:
- Manage your AED Readiness Manager account
- View the statuses of your AED Sentinel monitored AEDs (“monitored AEDs”) and ReadiCheck inspected AEDs (“inspected AEDs”), and your AED batteries and pads
- Manage your subscriber information
- Set up and manage locations where your AEDs are placed
- Set up and manage your monitored AEDs and inspected AEDs
- Set up and manage users who have access to your AEDs through Manager
- Download reports
Getting Started
After you sign up for AED Sentinel and/or ReadiCheck services, Readiness Systems creates a Manager account for your organization and adds the first account administrator (called a Subscriber Admin). The Subscriber Admin (there can be more than one) has full permissions to manage Locations, AEDs and Users and to create reports.
The first Subscriber Admin to log into Manager should go to the Subscriber page and update the information for your organization.
Before you can begin monitoring or inspecting AEDs, a Subscriber Admin must first set up:
- Locations
- AEDs
- Users
Instructions for each of these tasks are provided below.
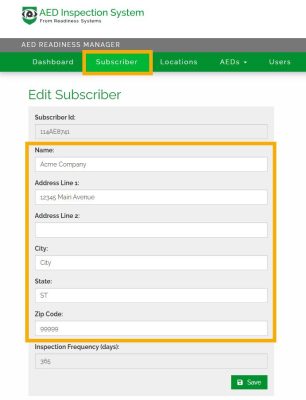
Manage Locations
Each AED registered to your account is associated with a specific Location Group, Site and Building. When you receive alerts from Manager, this location information is included to help you easily find the monitored or inspected AEDs that need attention.
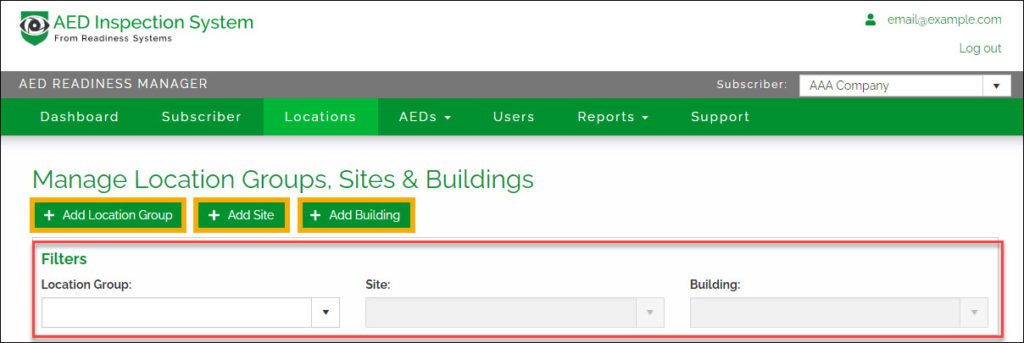
- Location Group: A general grouping of sites. Location groups can be defined as needed. For example, geographic region, state, city, school district, business or educational campus, division, business unit, and so on.
- Site: An area within a Location Group with one or more buildings where you have AEDs.
- Building: A building where you have AEDs.
Your locations appear on the Locations page. Location groups are listed alphabetically. Sites are listed alphabetically, nested under the location groups they are associated with. Buildings are listed alphabetically, nested under the sites they are associated with.
If you want to find a specific location without scrolling, use the Filters to display only one location group, site, or building.
Add Location
You can have as many location groups, sites, and buildings as you need. However, each site must be associated with an existing location group, and each building must be associated with an existing site. Create the highest-level location type you need first, then the lower-level location types afterward.
To add a location group:
- Select Locations on the main menu bar.
The Manage Location Groups, Sites & Buildings screen appears.
- Select Add Location Group.
The Add Location Group pop-up window appears. – 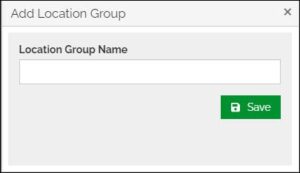
- In the Location Group Name field, enter a unique name for your location group. For example, “California,” “Chicago,” or “Region 1.”
- Select Save.
The location group is added to the list of your locations.
To add a site:
- Select Add Site.
The Add Site pop-up window appears. – 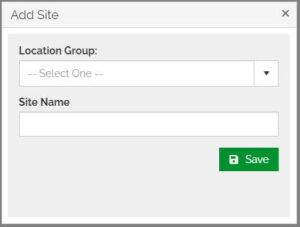
- From the Location Group dropdown menu, select the location group with which you want to associate your site.
- In the Site Name field, enter a unique name for your site. For example, “Main Campus” or “Goose Island.”
- Select Save.
The site is added to the list of your locations.
To add a building:
- Select Add Building.
The Add Building pop-up window appears. – 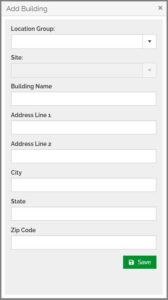
- Select the Location Group and Site to which you want to associate your building.
- In the Building Name field, enter a unique name for your building. For example, “Capitol Building” or “Operations Center.”
- Enter the building’s address information in the remaining fields.
- Select Save.
Your locations are saved and display on the Locations screen.
Edit Location
After you have set up one or more locations, you can edit them at any time.
Each location type has certain fields you can edit. Be prepared with the edits you need to make.
- Location groups: Name only.
- Sites: Name and associated location group.
- Buildings: Name, associated location group, associated site, and address.
To edit a location:
- Select Locations on the main menu bar.
- Select the location group, site, or building you want to edit.
The location options menu appears.
- Select Edit.
The Edit Location pop-up window appears.
- Edit the name, if needed.
- If editing a building, enter a new address if needed.
- Select Save.
The location information is now updated.
Delete Location
To delete a location group, first delete sites and buildings associated with it.
To delete a site, first delete buildings associated with it.
- On the Locations screen, select the location group, site, or building you want to delete.
The location options menu appears.
- Select Delete.
A browser pop-up window appears.
- Select OK to confirm that you want to delete the selected location.
The location is removed from the system.
Manage AEDs
AED Readiness Manager works with AED Sentinel monitoring cameras to monitor your AEDs remotely. It also works with the ReadiCheck smartphone app to capture AED inspections. Each monitored and inspected AED you set up in Manager is associated with a unique Sentinel ID or ReadiCheck ID.
Once you set up one or more AEDs, they appear on either the Monitored AEDs screen (for AED Sentinel units) or the Inspected AEDs screen (for ReadiCheck units). On these screens, you can add, edit, or delete monitored or inspected AEDs. You can also view details about each AED, including readiness status as well as battery and pad expiration dates.
Add Monitored AED
To begin monitoring an AED, first add it to Manager so you can see and use its information.
You will need the Sentinel ID for each monitoring camera. The Sentinel ID can be found on the box containing your monitoring camera and on label found on the button-side of the monitoring camera.
You must add a monitored AED to Manager before you install the monitoring camera in an AED cabinet or portable monitoring case.
To add a monitored AED:
- Select Monitored AEDs on the main menu bar.
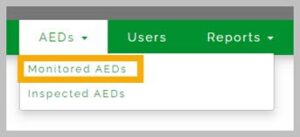
- Select Add Monitored AED.
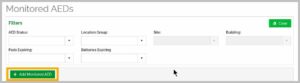
The Add Monitored AED screen appears.
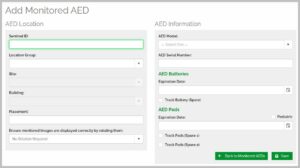
- In the AED Location section, enter the Sentinel ID associated with the AED Sentinel monitoring camera you want to add.
- Select the Location Group, Site, and Building where the AED will be located.
If the correct location doesn’t appear in the dropdown menus, add it to your locations.
- In the Placement field, enter a description of the specific place in the building the AED is located. For example, “First Floor Break Room.” For portable AEDs, enter an identifiable location, e.g., “Truck 123” or law enforcement vehicle “One Adam 12.”
- At the bottom of the section, select the appropriate image rotation if the monitoring camera is installed in other than the “up” position. This can be changed later, if needed.
- In the AED Information section, select the AED Model from the dropdown menu.
- Enter the AED Serial Number.
- Enter the AED Battery Expiration Date. Tick the box to track a spare battery if needed.
- Enter the AED Pads Expiration Date. Tick the box(es) to track one or two spare pads if needed. Be sure to tick the Pediatric box for pediatric pads if applicable.
- Select Save.
The monitored AED is saved and displays in your list of monitored AEDs. Install the AED Sentinel monitoring camera at the location you specified. When the installation is complete, the AED Sentinel monitoring camera will send information to this monitored AED record.
Add Inspected AED
To begin inspecting an AED, first add it to Manager so you can see and use its information.
You will need to assign a ReadiCheck ID to each inspected AED. The ReadiCheck ID can be found on the QR code sticker sent to you by Readiness Systems.
You must add an inspected AED to Manager before you can use the ReadiCheck app to inspect an inpsected AED.
To add a monitored AED:
- Select Inspected AEDs on the main menu bar.
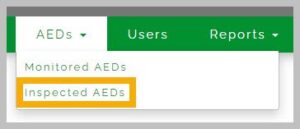
- Select Add Inspected AED.
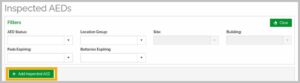
The Add Inspected AED screen appears.
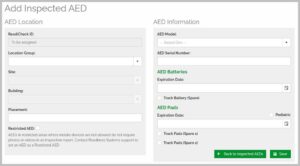
- In the AED Location section, note the ReadiCheck ID field is grayed out. The ReadiCheck ID will be assigned when this AED is first inspected with the ReadiCheck app. See ReadiCheck User Guide for instructions.
- Select the Location Group, Site, and Building where the AED will be located.
If the correct location doesn’t appear in the dropdown menus, add it to your locations.
- In the Placement field, enter a description of the specific place in the building the AED is located. For example, “First Floor Break Room.” For portable AEDs, enter an identifiable location, e.g., “Truck 123” or law enforcement vehicle “One Adam 12.”
- In the AED Information section, select the AED Model from the dropdown menu.
- Enter the AED Serial Number.
- Enter the AED Battery Expiration Date. Tick the box to track a spare battery if needed.
- Enter the AED Pads Expiration Date. Tick the box(es) to track one or two spare pads if needed. Be sure to tick the Pediatric box for pediatric pads if applicable.
- Select Save.
The inspected AED is saved and displays in your list of inspected AEDs. When you complete AED inspections using the ReadiCheck mobile inspection app, the app will send information to this inspected AED record.
Edit AED
If a monitored or inspected AED’s location changes, or after you replace AED batteries or pads, here is how to update the AED’s information.
- Select Monitored AEDs or Inspected AEDs on the main menu bar.
- Select
 (options menu) next to the AED you want to edit.
(options menu) next to the AED you want to edit.
The AED options menu appears.
- Select Edit.
The Edit Monitored AED screen appears.
- Update the fields as needed.
- Select Save.
- After you save, select Back to AEDs.
Your changes are saved and display in your list of monitored and inspected AEDs.
View AED Details and Image History
If you want to see the details for a monitored or inspected AED but don’t need to update it, you can view it. This includes seeing the last 50 images – with timestamps – captured for the selected AED.
- Select Monitored AEDs or Inspected AEDs on the main menu bar.
- Select
 (options menu) next to the AED you want to view.
(options menu) next to the AED you want to view.
The AED options menu appears.
- Select View.
The View Monitored or Inspected AEDs screen appears.
- To see the image history, select View last 50 images from this device.
- When you’re done, select Monitored AEDs on the main menu bar.
Delete AED
- Select Monitored AEDs or Inspected AEDs on the main menu bar.
- Select
 (options menu) next to the AED you want to delete.
(options menu) next to the AED you want to delete.
The AED options menu appears.
- Select Delete.
A browser pop-up window appears.
- Select OK to confirm that you want to delete the selected AED.
The selected AED is removed from the system.
Manage Users
User management must be done by a Subscriber Admin. A Subscriber Admin has permission to set up other users who can, depending on their permissions, access, view, or manage locations, users, and AEDs in the system.
Note: Set up locations and AEDs before adding users. Users can then be assigned to the locations and AEDs they are responsible for.
The complete list of users appears on the Users screen in order of when they were added, earliest to most recent. Click the appropriate column heading to sort users by name, title, email, or phone number.
User Permissions
There are two primary permission levels: Subscriber and Location.
- Subscriber: Users with access across all locations.
- Location: Users with access only to AEDs at specific Locations Groups or Sites.
Additionally, there are two secondary permission levels: Admin and Viewer.
- Admin: Users permitted to make changes in Manager to the AEDs and locations to which they have been granted access.
- Viewer: Users with limited access in Manager. These users can view monitored and inspected AED statuses and other pertinent information for the locations to which they have been granted access. They cannot make changes.
Combining both primary and secondary permission levels, you can assign permissions in several ways:
- Subscriber Admin: Users with access to add, edit, and delete locations, monitored and inspected AEDs, and users.
- Subscriber Viewer: Users with view-only access to monitored and inspected AED information for all locations.
- Location Admin: Users with access to add, edit, and delete monitored AEDs only at designated locations. Location Admins cannot make changes to users or locations.
- Location Viewer: Users with view-only access to monitored and inspected AED information only at designated locations.
Subscriber-level users have permission across the entire system. As a result, you cannot assign location-specific permissions to them.
Location-level users, however, can have a combination of Location Admin and Viewer permissions at different locations.
User Messaging
There are eleven types of messages that can be sent to users. Five types are unique to AED Sentinel, four types are unique to ReadiCheck, and two types are available to both.
Message types available to AED Sentinel users include:
- AED Sentinel lost contact alerts – sent when an AED Sentinel monitoring camera doesn’t check in as scheduled
- AED Sentinel low battery alerts – sent when AED Sentinel batteries need to be replaced
- AED Sentinel readiness alerts – sent when AED Sentinel determines an AED is not ready based on the image received or the expiration of AED batteries or pads
- AED Sentinel unknown AED status alerts – sent if AED Sentinel can’t determine an AEDs status based on the image received
Message types available to ReadiCheck users include:
- AED inspection reminders – sent 3-days before an inspection is due
- AED inspection overdue alerts – sent 7-days after an inspection is due
- ReadiCheck readiness alerts – sent if an AED inspector determines an AED is not ready
- AED missing alerts – sent if an AED inspector determines an AED is missing from its storage location
Message types available to both AED Sentinel and ReadiCheck users include:
- AED pads expiration alerts – a sequence of alerts sent beginning 90-days before expiration
- AED battery expiration alerts – a sequence of alerts sent beginning 90-days before expiration
Add User
Only Subscriber Admins can add new users to Manager. To add a new User to Manager:
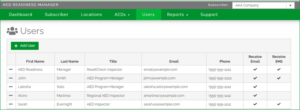
- Select Users on the main menu bar.
The Users screen appears.
- Select Add User.
The Add User screen appears.
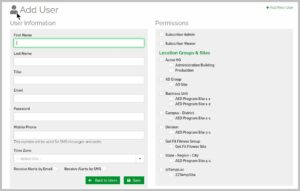
- Complete the User Information form, including selecting the user’s time zone.
- At the bottom of the section, check the appropriate boxes to send alerts to this user by email, text (SMS), or both.
Grant Permissions
- In the Permissions section, select the appropriate permissions for this user.
- If the user needs subscriber-level permissions, mark the appropriate checkbox.
- If the user needs location-level permissions, mark the checkboxes next to the location groups or sites where the user needs permission. Using the radio buttons next to each location group or site, choose whether the user has Admin or Viewer permissions for that location.
- Select Save.
Select Message Types for User: A user’s record must first be saved and at least one monitored or inspected AED added before message types will appear and can be assigned to a user.
- Select the
 (options menu) next to the user’s name and select Edit to add message types assigned to this user.
(options menu) next to the user’s name and select Edit to add message types assigned to this user.
On the Edit User screen, tick the boxes next to the message types assigned to the user. The list of message types depends on whether you have only AED Sentinel monitored AEDs, ReadiCheck inspected AED, or both. Select Save.
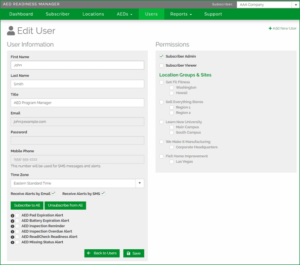
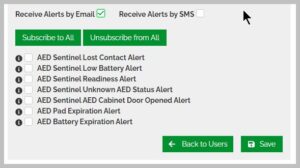
The user is added to the system. They can now sign into Manager or the ReadiCheck mobile inspection app with the credentials you created. Send this information to the user and have them change their password as needed to meet your organization’s security guidelines.
After you have saved, select the appropriate button to do any of the following:
- Add another user
- Continue editing the user you were just working with (Continue editing this user)
- Return to the list of all users (Back to Users)
Edit User
- Select Users on the main menu bar.
The Users screen appears.
- Select
 (options menu) next to the user you want to edit.
(options menu) next to the user you want to edit.
The user options menu appears.
- Select Edit.
The Edit User screen appears.
- In the User Information section, update the fields as needed.
- In the Permissions section, select the appropriate permissions for this user.
- If the user needs subscriber-level permissions, mark the appropriate checkbox.
- If the user needs location-level permissions, mark the checkboxes next to the location groups or sites where the user needs permission. Using the radio buttons next to each location group or site, choose whether the user has Admin or Viewer permissions for that location.
- Select Save.
Your changes are saved. If you changed a user’s permissions, they will see the update the next time they sign in.
Delete User
- Select Users on the main menu bar.
The Users screen appears.
- Select
 (options menu) next to the user you want to delete.
(options menu) next to the user you want to delete.
The user options menu appears.
- Select Delete.
A browser pop-up window appears.
- Select OK to confirm that you want to delete the selected user.
The user is removed from Manager.
View AEDs
AED Readiness Manager provides you with different ways to view your monitored and inspected AEDs:
- Dashboard: This screen provides an overview of your entire AED fleet, including monitored AEDs and inspected AEDs, based on the status indicated by an AED’s visual status indicator, as well as an overview of batteries and pads that will expire soon.
- Monitored AEDs screen: This screen provides a greater depth of information about each monitored AED, as well as battery and cell strength information for the associated AED Sentinel monitoring camera.
- Inspected AEDs screen: This screen provides a greater depth of information about each inspected AED, including last and next inspection dates.
Use the Dashboard
The Dashboard displays the statuses of your monitored and inspected AEDs, their pads, and their batteries. It also displays basic information about your account, such as the number of AEDs and locations you have and, for ReadiCheck, your default AED inspection frequency.
The appearance of the dashboard varies depending on whether you have only AED Sentinel monitored AEDs, ReadiCheck inspected AED, or both.
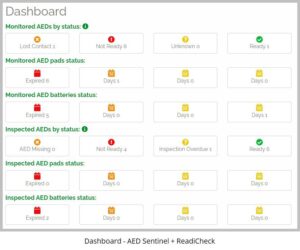
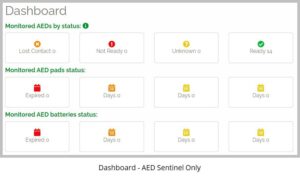
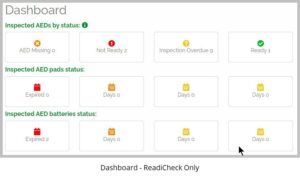
View Monitored AEDs by Status
The Monitored AEDs by Status section displays the status of every AED you are currently monitoring, as indicated by the status indicator on each AED.
There are four possible statuses: Ready, Unknown, Not Ready and Lost Contact.
 Ready: The monitored AED is ready for use based on its status indicator and having battery and pads expiration dates within useful life.
Ready: The monitored AED is ready for use based on its status indicator and having battery and pads expiration dates within useful life. Unknown: AED Sentinel is unable to determine the monitored AED’s status based on its status indicator.
Unknown: AED Sentinel is unable to determine the monitored AED’s status based on its status indicator. Not Ready: The AED may not be ready for use based on its status indicator, or because of expired batteries or pads.
Not Ready: The AED may not be ready for use based on its status indicator, or because of expired batteries or pads. Lost Contact: Data has not been received from an AED Sentinel monitoring camera for at least one messaging cycle.
Lost Contact: Data has not been received from an AED Sentinel monitoring camera for at least one messaging cycle.
Select a status tile to go to the Monitored AEDs screen and see a filtered list of all AEDs in the selected status.
View Inspected AEDs by Status
The Inspected AEDs by Status section displays every AED you have set up in Manager including its status once you begin inspecting using the ReadiCheck smartphone-based inspection app.
There are four possible statuses: Ready, Inspection Overdue, Not Ready and AED Missing.
 Ready: The inspected AED is ready for use based on a human inspection.
Ready: The inspected AED is ready for use based on a human inspection. Inspection Overdue: The status of an inspected AED is not known because it was not inspected on schedule.
Inspection Overdue: The status of an inspected AED is not known because it was not inspected on schedule. Not Ready: The AED may not be ready for use based on a human inspection, or because of expired batteries or pads.
Not Ready: The AED may not be ready for use based on a human inspection, or because of expired batteries or pads. AED Missing: An AED is reported missing by an AED inspector using the ReadiCheck app.
AED Missing: An AED is reported missing by an AED inspector using the ReadiCheck app.
Select a status tile to go to the Inspected AEDs screen and see a filtered list of all AEDs in the selected status.
View AED Pads and Battery Status
n addition to tracking the status of your monitored and inspected AEDs, AED Readiness Manager also tracks the expiration date of each AED’s pads and batteries. This lets you prepare to replace them before they expire.
Since the pads and batteries can expire at different times, each has its own section: AED Pads Status for the pads, and AED Battery Status for the batteries.
In each section are four date ranges:
 90 Days: Displays the number of AEDs with 90 days or fewer before the pads or batteries expire. This includes all the AEDs in the 60-day, 30-day, and Expired categories.
90 Days: Displays the number of AEDs with 90 days or fewer before the pads or batteries expire. This includes all the AEDs in the 60-day, 30-day, and Expired categories. 60 Days: Displays the number of AEDs with 60 days or fewer before the pads or batteries expire. This includes all the AEDs in the 30-day and Expired categories.
60 Days: Displays the number of AEDs with 60 days or fewer before the pads or batteries expire. This includes all the AEDs in the 30-day and Expired categories. 30 Days: Displays the number of AEDs with 30 days or fewer before the pads or batteries expire. This includes all the AEDs in the Expired category.
30 Days: Displays the number of AEDs with 30 days or fewer before the pads or batteries expire. This includes all the AEDs in the Expired category. Expired: Displays the number of monitored AEDs with pads or batteries that have expired. Expired pads or batteries automatically trigger a Not Ready AED status.
Expired: Displays the number of monitored AEDs with pads or batteries that have expired. Expired pads or batteries automatically trigger a Not Ready AED status.
Select a pad or battery date range to go to the Monitored AEDs or Inspected AEDs screen and see a list of all AEDs in that range.
View Monitored AED Details
Select Monitored AEDs from the main menu bar. The Monitored AEDs screen displays status information for all AEDs you are monitoring with AED Sentinel. You can also use this screen to add and manage your monitored AEDs. By default, the screen automatically sorts AEDs alphabetically by location group. Use the fields shown below to learn about your monitored AEDs.

- Options menu button: Select the
 to see the menu options for this monitored AED. From this menu, you can edit, view, or delete a monitored AED. You can also see the AED’s monitoring history.
to see the menu options for this monitored AED. From this menu, you can edit, view, or delete a monitored AED. You can also see the AED’s monitoring history. - Image Date and time: Displays the date and time of the last image received from the AED Sentinel monitoring camera.
- Last image: Displays the last AED status indicator image received from AED Sentinel monitoring camera.
- AED Status: Displays the status of your monitored AED.
- AED Make and Model: Displays the make and model of the AED being monitored by AED Sentinel.
- Battery and pads expiration dates: Displays the expiration dates of the monitored AED’s battery and pads along with color-coded status icons. If the battery or pads will expire in 90 days or less, the calendar icon indicates the number of days before it expires.
- Location information: Displays the location group, site, building, and placement of the monitored AED.
- Sentinel ID: Displays the unique Sentinel ID associated with the AED Sentinel monitoring camera assigned to this monitored AED.
- Sentinel battery status: Displays an icon to indicate the strength of the AED Sentinel hardware unit’s battery.
 Good: The AED Sentinel hardware unit’s batteries are at high strength.
Good: The AED Sentinel hardware unit’s batteries are at high strength. Low: The AED Sentinel hardware unit’s batteries are at medium or low strength and will need to be changed soon.
Low: The AED Sentinel hardware unit’s batteries are at medium or low strength and will need to be changed soon. Critical: The AED Sentinel hardware unit’s batteries are critically low and must be changed immediately.
Critical: The AED Sentinel hardware unit’s batteries are critically low and must be changed immediately.
- Sentinel cell strength: Displays an icon to indicate the strength of an AED Sentinel hardware unit’s connection to the cellular network.
 Strong: The AED Sentinel hardware unit has a strong connection to the cellular network.
Strong: The AED Sentinel hardware unit has a strong connection to the cellular network. Fair: The AED Sentinel hardware unit has a fair connection to the cellular network.
Fair: The AED Sentinel hardware unit has a fair connection to the cellular network. Poor: The AED Sentinel hardware unit has a poor connection to the cellular network.
Poor: The AED Sentinel hardware unit has a poor connection to the cellular network.
View Inspected AED Details
Select Inspected AEDs from the main menu bar. The Inspected AEDs screen displays status information for all AEDs you are inspecting with ReadiCheck. You can also use this screen to add and manage your inspected AEDs. The screen automatically sorts AEDs alphabetically by location group. Use the fields shown below to learn about your inspected AEDs.
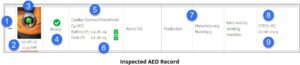
- Options menu button: Select the
 to see the menu options for this inspected AED. From this menu, you can edit, view, or delete an inspected AED. You can also view the AED’s inspection history.
to see the menu options for this inspected AED. From this menu, you can edit, view, or delete an inspected AED. You can also view the AED’s inspection history. - Image Date and time: Displays the date and time of the last image or video received from the ReadiCheck inspection app.
- Last image: Displays the last AED status indicator image or video received from the ReadiCheck inspection app.
- AED Status: Displays the status of your inspected AED.
- AED Make and Model: Displays the make and model of the AED being inspected by ReadiCheck.
- Battery and pads expiration dates: Displays the expiration dates of the inspected AED’s battery and pads along with color-coded status icons. If the battery or pads will expire in 90 days or less, the calendar icon indicates the number of days before it expires.
- Location information: Displays the location group, site, building, and placement of the inspected AED.
- ReadiCheck ID: Displays the unique ReadiCheck ID associated with the QR code assigned to this inspected AED.
- Next Inspection Date: Displays the next inspection date for this inspected AED. If the AED status is Inspection Overdue, the next inspection date will be in the past.
Filter and Sort AEDs
There are several filters available at the top of the Monitored AEDs and Inspected AEDs screens. Use these filters to see only AEDs of a specific status, location, or pad or battery status.

Filter AEDs
On the Monitored or Inspected AEDs screen, in the Filter section, select the options by which you want to filter the AEDs. You can mix and match options to find only the AEDs that interest you. The list automatically updates as soon as you make a selection.
If there are no AEDs that match your selected criteria, the grid will empty.
To remove a filter, hover your mouse over the filter and select the X icon that appears. To remove all filters, press the Clear button.
Sort AEDs
By default, AEDs are sorted by Location Group. You can re-sort this view by dragging a column header and dropping into the section just above all the column headers. By dragging multiple column headers into this section, you can create a custom sorting hierarchy beyond just Location Group. You can remove any or all of these sort selections by clicking on the X icon on the sort tile.
You can also re-sort a view by clicking on any column header.
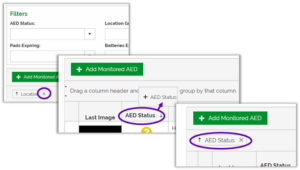
Create Reports
You can create Asset Reports and Messaging and Alerts Reports for both Monitored AEDs and Inspected AEDs. In all cases, the reports are exported in .XLSX format.

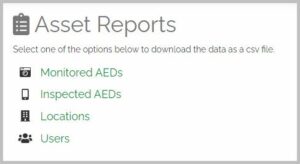
On the Asset Reports screen, you can create the following reports:
- Monitored AEDs: This report displays the information for all your monitored AEDs.
- Inspected AEDs: This report displays the information for all your inspected AEDs.
- Locations: This report displays information about all your locations, including the users assigned to them.
- Users: This report displays information about all your users.
Select the report you want to run. It downloads to your computer’s Downloads folder.
On the Monitored Messages & Alerts Report screen, you can view and export a monitoring history for your entire AED fleet. To view and export the monitoring history for a single AED, view the AED’s details on the Monitored AEDs page.
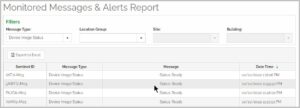
On the Inspected Messages & Alerts Report screen, you can view and export an inspection history for your entire AED fleet. To view and export the inspection history for a single AED, view the AED’s details on the Inspected AEDs page.